
Tampilan warna pada layar interface desktop sangat penting bagi kebutuhan pengguna laptop. Dengan keadaan warna yang pas, pengguna dapat mengamati layar PC secara seksama dan mengenali struktur kebutuhan warna bagi yang sering beraktifitas menggunakan gambar atau video.
Tampilan warna yang ideal juga membantu untuk mengatur beberapa fitur atau aplikasi tertentu. Windows 10 memiliki kombinasi warna antarmuka yang solid. Mengatur personalisasi Windows 10 tentunya membutuhkan kejelasan warna sehingga pengguna dapat mengenali kebutuhannya.
Acapkali, ketika agan berlama-lama di depan layar terkadang tampilan desktop menjadi redup dan menguning atau terjadi perubahan arah warna yang signifikan. Tentu ini mengganggu kegiatan apalagi ketika agan tengah menonton film atau melihat koleksi foto.
-
Sebenarnya, perubahan warna tersebut dapat disebabkan oleh 2 hal:
- Laptop kehabisan baterai sehingga tampilan layar otomatis diredupkan untuk mengurangi penggunaan daya.
- Laptop memiliki fitur EyeCare untuk mengurangi ketegangan otot mata dengan cara mengubah warna display jadi kuning sepia.
Jadi pada dasarnya layar Windows 10 yang berubah itu sebenarnya memiliki manfaat tersendiri baik untuk PC maupun user.
Tentu ada cara yang bisa dilakukan untuk mengatur hal ini jika dibutuhkan, yaitu dengan color calibration atau kalibrasi warna. Yang mana langkah-langkahnya akan Syams jelaskan berikut ini.
1. Klik icon Windows Search yang ada disebelah Start Menu.

Tulis "Calibrate display color". Buka aplikasinya.
2. Display Color Calibration akan terbuka.

Akan tampil beberapa deskripsi tentang instruksi kalibrasi yang nantinya untuk diikuti.

Klik saja Next sampai instruksi awalnya muncul.
3. Instruksi pertama adalah mengatur adjust gamma.

Gamma mendefinisikan hubungan antara warna dasar dengan sinar pencahayaan pada display. Dari keterangan tersebut bisa dinilai mana tingkatan gamma yang ideal untuk layar desktop dan user.
Atur panahnya ke atas atau ke bawah untuk mencari kombinasi yang paling pas dengan good Gamma. Kalau tidak mau pusing taruh saja panahnya dibagian bawah seperti yang Syams lakukan.
 |
 |
4. Instruksi kedua adalah mengatur brightness and contrast. Hal ini mungkin sudah sering agan dengarkan.

Ada dua pilihan yang disediakan Windows 10. Yaitu Skip atau melewati langkah ini dan langsung ke instruksi selanjutnya, atau tetap mengaturnya sesuai tahapan yang tersedia.
Kalau Syams lebih pilih melompati langkah ini. Karena untuk mengatur kecerahan layar dapat dilakukan kapan saja dengan tombol brightness yang berada pada keyboard. Kalau agan berpikiran sama, klik Skip.
Tapi jika agan penasaran yah tidak ada salahnya ikuti prosedurnya secara lengkap. Jadi klik Next.
Dijelaskan keterangan brightness atau kecerahan yang bagus. Dapat dilihat melalui gambar bahwa tampilan yang ideal jika latar belakang hitam masih tetap gelap tanpa menghilangkan tanda X.

Klik Next dan atur kecerahannya pada laptop menggunakan tombol fn+f5 atau fn+f6, lihat gambar dan sesuaikan dengan instruksi sebelumnya.

Jika sudah selesai klik Next untuk instruksi selanjutnya yakni mengatur contrast, ini masih satu paket dengan yang tadi.
 |
 |
Bagi agan pengguna laptop tidak perlu memusingkan hal ini, karena biasanya pengaturan contrast terdapat pada tombol di layar komputer, bukan laptop. Jadi lewati saja dengan mengklik Next.
5. Instruksi ketiga adalah mengatur color balance. Keseimbangan warna ini kurang lebih sama dengan instruksi gamma, hanya saja lebih spesifik pada warna yang disebutkan.

Warna yang seimbang sesuai dengan keterangan diatas adalah jika warna abu-abunya pas dan tidak terkontaminasi dengan warna lain. Atur sesuai kondisi mata agan. Kalau bingung ikuti saja Syams dengan memindahkan setiap panah kekiri dua kali.
 |
 |
6. Pada jendela terakhir agan bisa membandingkan hasil dari kalibrasi warna yang sudah dilakukan dengan tampilan lama warna desktop.

Dengan begini agan sudah sukses melakukan kalibrasi warna yang paling sesuai dengan tampilan layar yang dibutuhkan. Tentunya warna desktop yang tadinya redup atau menguning sudah berubah jauh dari tampilan awal.
Demikian cara mengatur kalibrasi warna layar Windows 10 yang bisa agan praktekkan pada laptop agan jika tampilan desktop serta merta berubah warnanya seperti redup atau menguning yang pastinya akan mengganggu pengalaman menggunakan PC.
Masih banyak lagi tutorial dan tips trik yang blog ini sediakan bagi agan pengguna Windows 10 seperti Syams dan semoga bisa membantu agan ketika kerepotan cara mengatasi masalah lain berkaitan dengan OS Microsoft yang ingin dimanja ini. Coba agan manjakan disini.
Syalam Pejuang Windows 10!

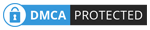
0 Comments